
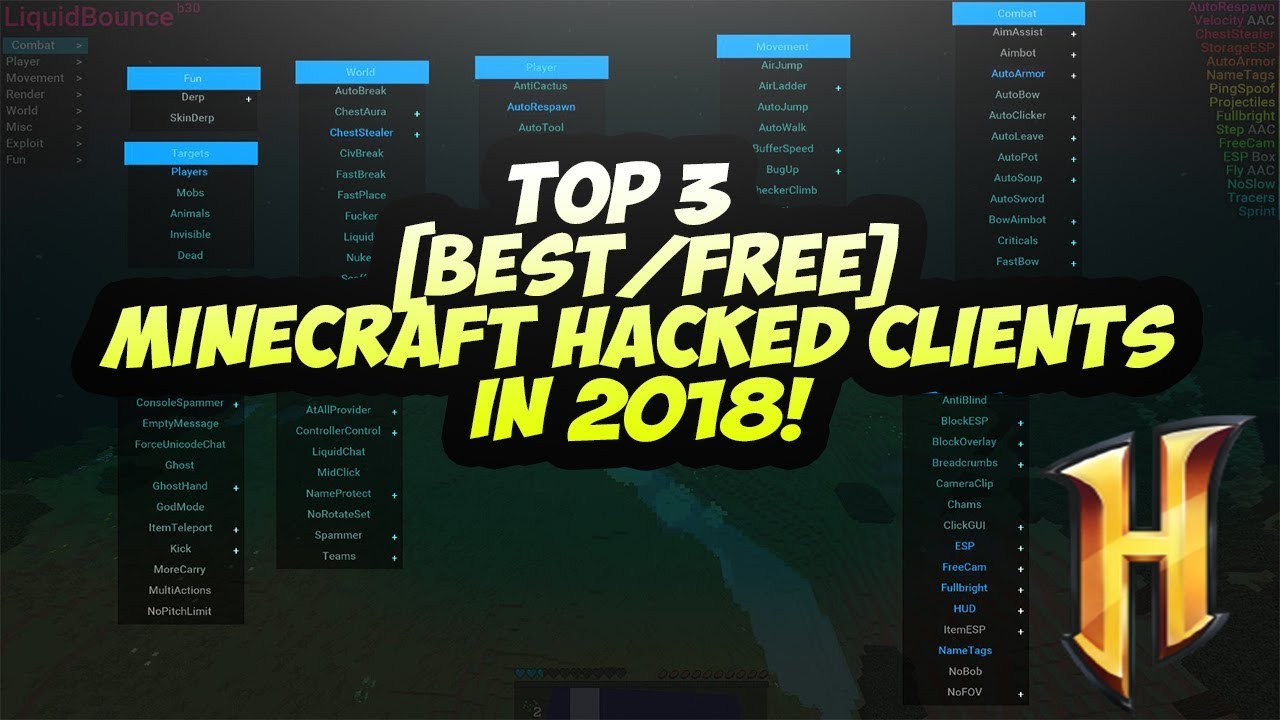
- Download screensteps client install#
- Download screensteps client software#
- Download screensteps client download#
Save the certificate file on your computer.ģ.
Download screensteps client download#
Click Download on the Application Settings page in the Identity Administration portal.Ģ. Select the Single Sign-on Endpoint you just created and configure the following.ġ.
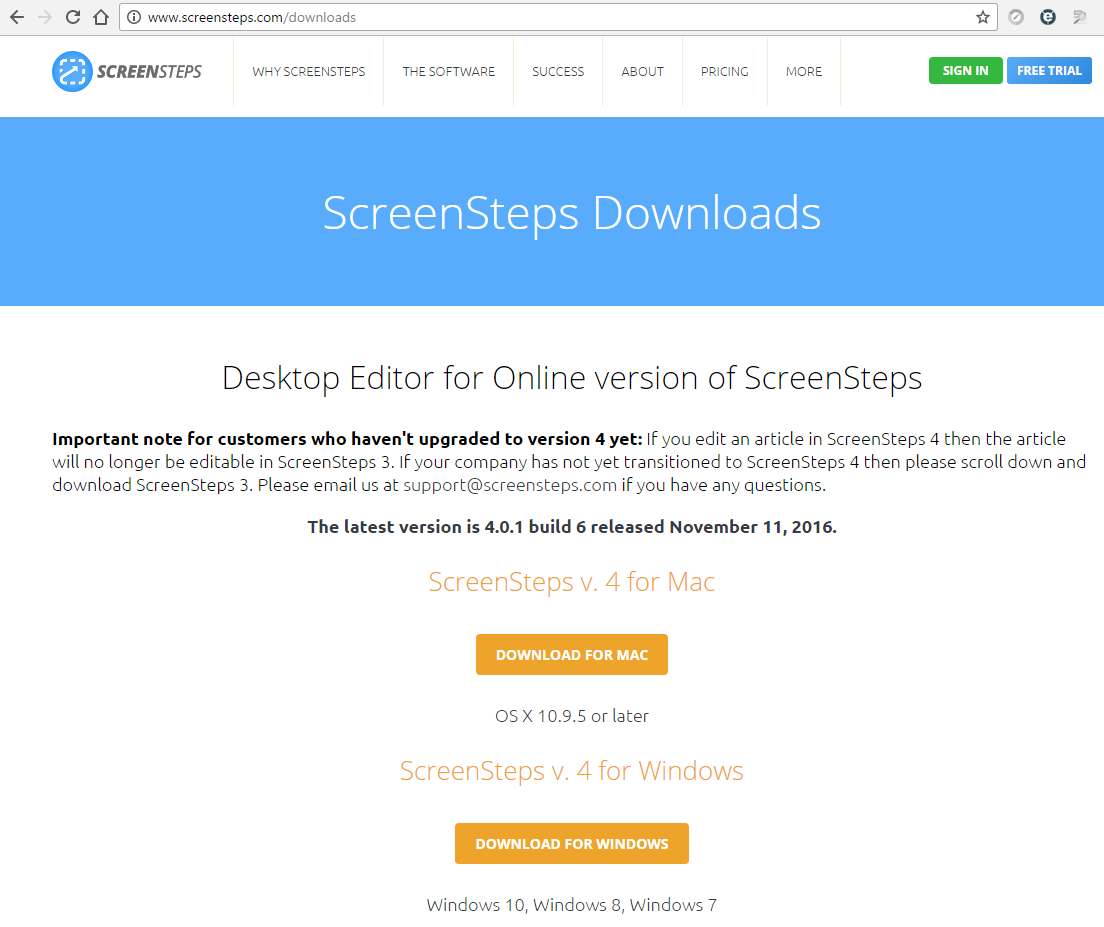
Identity Administration portal >Application SettingsĮnter a Title for your SSO endpoint here.Ĭopy the Remote Login URL from the Application Settings page in the Identity Administration portal and paste it here.Ĭopy the Log out URL from the Application Settings page in the Identity Administration portal and paste it here. For instance, the first arrow in the table below indicates that you copy the content from the indicated field in the CyberArk Identity the Identity Administration portal and paste it into the corresponding field on the ScreenSteps Live Admin Dashboard. The red arrows in the table below indicate the direction of the copy and paste operation between the two windows. In your web browser, go to the ScreenSteps Live website and sign in with your administrator credentials.Ĭlick Account Settings > Single Sign-on > Create Single Sign-on Endpoint. You can either download one from the Identity Administration portal or use your organization’s trusted certificate.Īdd and Configure ScreenSteps Live in the Identity Administration portal If ScreenSteps Live is the first application you are configuring for SSO through CyberArk Identity, read these topics before you get started:īefore you configure the ScreenSteps Live web application for SSO, you need the following:Īn active ScreenSteps Live Administrator account with administrator rights for your organization. Providing both methods gives you and your users maximum flexibility. With CyberArk as your identity service, you can choose single-sign-on (SSO) access to the ScreenSteps Live web application with IdP-initiated SAML SSO (for SSO access through the Identity User Portal) or SP-initiated SAML SSO (for SSO access directly through the ScreenSteps Live web application) or both. You can also contact IT telephone support at: 50.ScreenSteps Live SAML Single Sign-On (SSO) If you have any questions, please contact the Education TechnologyOffice: 50.
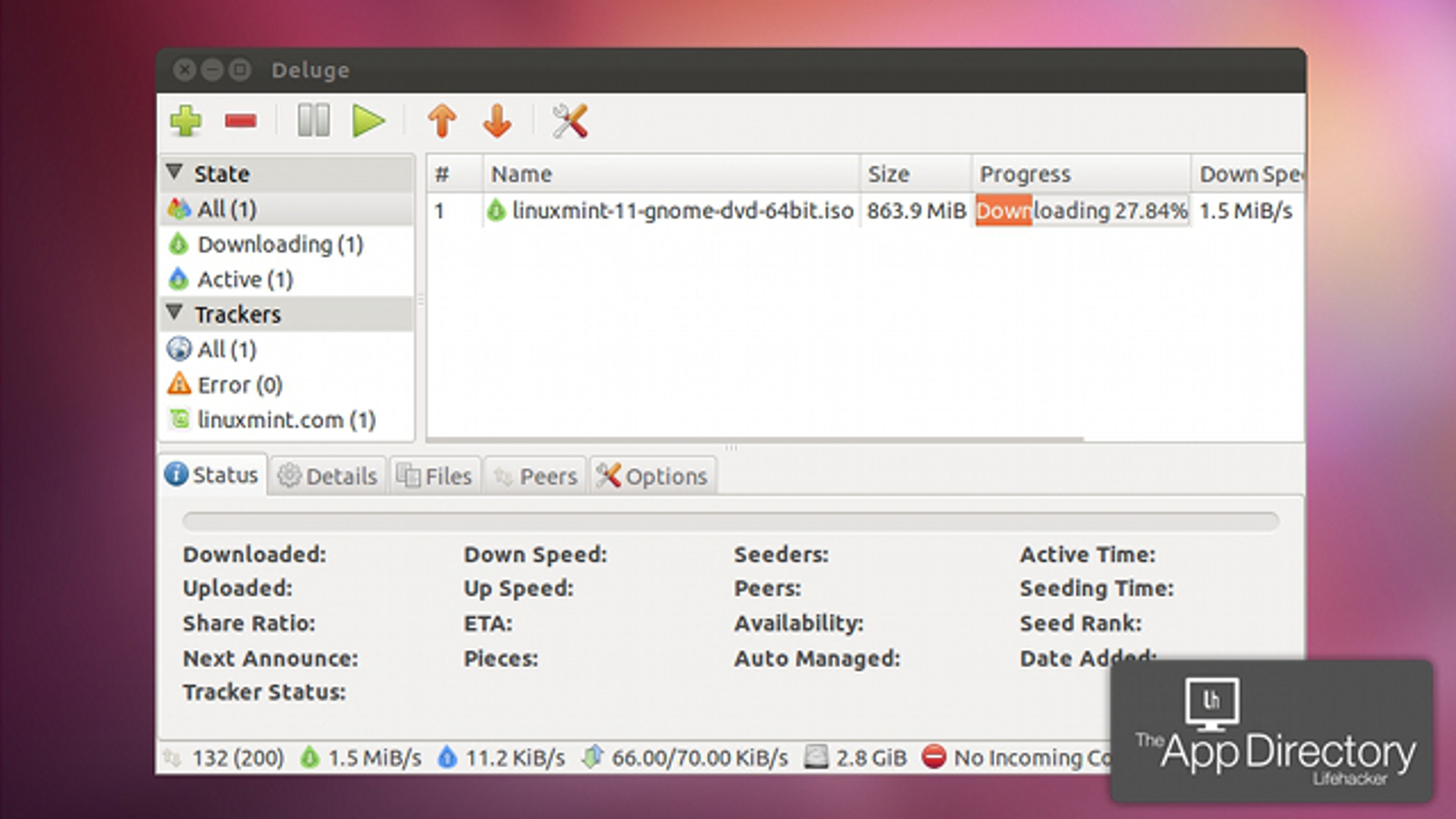
Respondus LockDown Browser Student Quick Start guide (PDF).Ĭan a Chromebook be used with LockDown Browser and Respondus Monitor? (guide from Respondus, the vendor) Windows/Mac/Chromebook Additional Information: See this guide from Respondus for instructions on downloading and using LDB on iPad: Environment/Applies To: Students should confirm that their instructor has enabled this setting before attempting to take an exam on an iPad. However, your instructor must first select a setting that permits the use of iPads for the exam. The iPad Edition of "LockDown Browser" available from the Apple App Store enables a student to use an iPad to take exams that require LockDown Browser. This Chromebook guide from Respondus can be referenced for details including known issues. Please note that in Canvas, Chromebooks are capable of working with LockDown Browser using the Chrome browser extension (obtained via the URL above) in an up-to-date browser.
Download screensteps client install#
To download LockDown Browser for Windows, Mac, or to obtain the Chromebook browser extension, go to and follow the on-screen steps to install the software.
Download screensteps client software#
If your professor requires it for a test, you need to download software before the assessment is taken. Respondus LockDown Browser is a custom browser that locks down the testing environment within Canvas.


 0 kommentar(er)
0 kommentar(er)
